Studies page shows the single and multi-frame images associated with any Study. Still Images and Loops are shown in either Standard Viewer or iPad viewer:
Standard Viewer:
•The Standard Viewer is a flash based viewer in which study items can be viewed in single (1x1) , dual (1x2), quad (2x2) view and normal or full screen mode. Screen mode can be changed from buttons shown on top left corner of viewer as shown below.
![]()
•Full Screen: This option is used to view still images or loops in full screen mode as shown below.
![]()
•View:
❑Single View: In single view, thumbnails of the study images are shown on the left side, and the first still image or loop is shown on the right side. Select any visible thumbnail to display in the main viewer.
❑Dual View: In dual view, two study items are shown together. Thumbnails of the study items are not shown in the dual view.
❑Quad View: In quad view, four study items are shown together. Thumbnails of the study items are not shown in the quad view.
•Mode:
❑Normal: In this mode images/loops are shown in normal viewer screen.
❑Full Screen: In this mode images/loops are shown in full screen mode.
•Navigation:
❑Standard viewer has Previous, Next, 'ALL' buttons.
❑Standard viewer has Play, Pause, Previous frame, Next frame buttons for loops.
❑'ALL' button is used to see all the study items in a slideshow. A knob is displayed besides 'All' button which is used to set the interval between two frames. Setting to 0sec caches all the study items. This is useful for slow internet connection.
❑User can also navigate within the study images by using keyboard shortcuts: Up, Down arrow keys and pgUp, pgDwn, Home, End arrow keys.pgUp, pgDwn, Home and End key can only be used in Normal screen mode.
❑Previous button, Up arrow key and pgUp key are used to go to previous item in single view.In dual view, previous two items are shown. In quad view previous 4 items are shown.
❑Next button, Down arrow key and pgDwn key are used to go to next item single view. In dual view, next two items are shown. In quad view next 4 items are shown.
❑Home key is used to go to the first item.
❑End key is used to go to last item.
❑Previous arrow key is used to go to previous frame of a multi-frame
❑Next arrow key is used to go to next frame of a multi-frame
❑Spacebar can be used to pause the current multi-frame image
•Image Indicator: Image Indicator is shown on the top left side of each study item shown in the viewer as shown below. The number displayed represents the number of the image displayed/total number of images in the study.
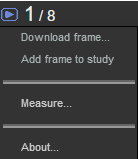
Image Indicator options are described as below.
❑Download frame: A still image can be downloaded from the viewer by clicking on 'Download frame' option from the image indicator. To download an individual frame of a multi-frame image, the multi-frame image needs to be paused. If the loop is not paused, 'Download frame' button is disabled. When 'Download frame' is clicked for a paused loop, the current frame displayed is downloaded.
❑Add frame to study: This option is only applicable to multi-frame images. Multi-frame images can not be measured. Instead, an individual frame of a multi-frame can be measured. Therefore, after pausing the multi-frame, 'Add frame to study' can be selected. The frame will then be added to the end of the study images. The total number of study images will be updated and the added frame can then be measured by selecting 'Measure...' functionality.
❑Measure: This option is used to measure a single frame image or an individual frame of a multi-frame image.
❑About: This option gives the information regarding current Flash Version and viewer command summary.
•Zoom: This option is used to set zooming view as shown below:
![]()
•Brightness and Contrast control: On the top of the main viewer screen, there are two knobs, the left is for brightness and right is for contrast.Brightness and Contrast of a still image or loop can be set by adjusting these knobs. To reset the brightness and contrast, click on Reset button shown besides the knobs. To apply Brightness and Contrast for all the study images, hold CTRL key and adjust the appropriate knob. To reset all the frames, hold CTRL key and click on Reset.
![]()
•Speed: The multi-frame images have a slider on the top of the viewer as shown below. Speed of video can be adjusted from slow to normal.
![]()
•Sync:This functionality is used when in dual or quad view and more than one multi-frame image is playing.
❑ Sync START: sync start will make all the multi-frames in the current view to start at the same time regardless of duration.
❑ Sync Rate: sync rate will set all the multi-frame images in current view to play at the same rate regardless of duration.
❑ Sync off: sync off will turn off syncing of multi-frame images.
iPad Viewer:
•iPad Viewer is designed for iPad and Mac OS to view study items in safari web browser.
•Mode:
❑Normal: In this mode images/loops are shown in normal viewer screen.
❑Full Screen: In this mode images/loops are shown in full screen mode.
•Navigation:
❑Images in iPad viewer can be navigated using swipe right and left
❑To view a particular image, choose the image from the drop down 'Go to frame'
•Full Screen: This option is used to view still or multi-frame images in full screen mode by taping twice on the screen.
•Multi-frame images can be paused/played by the Play/Pause button available on the right side of screen.
• iPad viewer does not have dual or quad view and does not contain image thumbnails.